¿Cómo activar la opción 'Tira de imágenes' en una carpeta de Windows XP?
Escrito por Pablo Vázquez Ramírez
lunes, 29 de noviembre de 1999
Para activar esta opción de visualización de imágenes en una carpeta concreta en Windows XP, hay que hacer lo siguiente:
Leer más...95,08% de 61 votantes opinaron que esta FAQ es útil. Yo creo que esta FAQ:

Si es útil

No es útil
¿Cómo puedo cambiar las dimensiones de una imagen?
Escrito por Pablo Vázquez Ramírez
jueves, 02 de abril de 2009
Con esta mini-guía se pretende mostrar el proceso básico que hay que realizar para cambiar las dimensiones de un archivo de imagen.
Introducción
El programa que aquí se usará para cambiar las dimensiones de imágenes es el VSO Image Resizer, de VSO Software. Este programa es gratuito para uso personal, para otro tipo de uso habrá que adquirir una licencia.
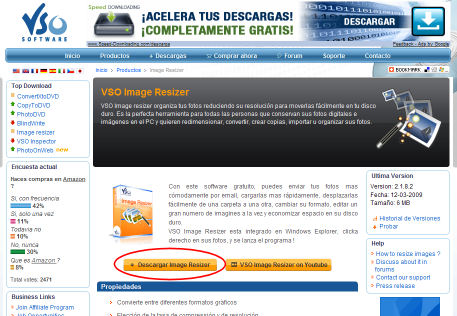
Lo primero que hay que hacer es descargar el programa e instalarlo en el ordenador. Para ello bastará ir a la página de descargas de VSO Software (http://www.vso-software.fr/products/image_resizer/ ), y hacer clic en el botón de descarga. Al hacer esto, se le preguntará en qué carpeta del disco del ordenador desea guardar el programa de instalación. Se selecciona la carpeta que se desee y se guarda en ella.
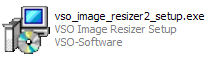 Una vez descargado, hay que ir a esa carpeta y ejecutar (doble clic) el programa de instalación.
Una vez descargado, hay que ir a esa carpeta y ejecutar (doble clic) el programa de instalación.
 Si no se desea una configuración especial, bastará con seguir los pasos que va indicando el instalador (clic en el botón "siguiente") hasta que se llegue al final de la instalación. En una de las pantallas del proceso de instalación se pedirá si se desea crear un icono en el escritorio y/o en la barra de tareas del Windows (para que aparezca el icono del programa en el escritorio y/o junto al botón de "Inicio" de Windows). Si no se selecciona una de estas dos opciones, para arrancar el programa deberá ir a "Inicio" -> "Todos los programas" -> "VSO" para encontrar el icono del programa y ejecutarlo.
Si no se desea una configuración especial, bastará con seguir los pasos que va indicando el instalador (clic en el botón "siguiente") hasta que se llegue al final de la instalación. En una de las pantallas del proceso de instalación se pedirá si se desea crear un icono en el escritorio y/o en la barra de tareas del Windows (para que aparezca el icono del programa en el escritorio y/o junto al botón de "Inicio" de Windows). Si no se selecciona una de estas dos opciones, para arrancar el programa deberá ir a "Inicio" -> "Todos los programas" -> "VSO" para encontrar el icono del programa y ejecutarlo.
Paso 0. Inicio del programa
Al ejecutar el programa siempre se pregunta si se desea obtener una licencia. Si es para uso personal no hará falta adquirirla y bastará con hacer clic en el botón "Continuar" para que se inicie el programa.
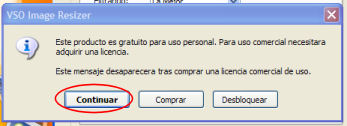
Al ejecutarlo por primera vez es posible que no esté en idioma español. Para configurarlo en nuestro idioma se selecciona "Language" desde el botón "Settings" de la parte inferior de la ventana del programa. Se abrirá una nueva ventana con los diferentes idiomas disponibles, bastará con seleccionar el deseado, quedando de ahora en adelante configurado en ese idioma. Esta acción hay que realizarla solamente una vez, salvo que se desee cambiar de nuevo el idioma del programa.
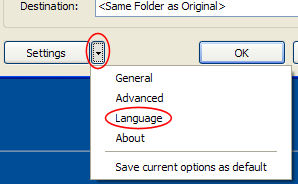
Paso 1. Selección de las imágenes
Lo siguiente que aparece es una nueva ventana con el explorador de archivos, mediante la cual se tiene obligatoriamente que elegir la imagen o imágenes que se desean tratar. Es posible seleccionar más de una imagen, para ello basta con mantener la tecla "CRTL" pulsada (sin soltarla) e ir pinchando sobre los nombres (o miniaturas, según la vista que se tenga seleccionada) de los archivos deseados. Cada vez que se pincha sobre un archivo, el fondo cambia a color azul, lo que permite saber qué archivos se han seleccionado. También se puede observar que en la caja de la parte inferior, etiquetada con "Nombre", van apareciendo entrecomillados los nombres de los archivos que se hayan ido seleccionando.
Una selección múltiple de archivos, provocará que las acciones que se definan posteriormente en el programa se realicen sobre todos ellos, permitiendo así tratar muchos archivos de imagen al mismo tiempo.
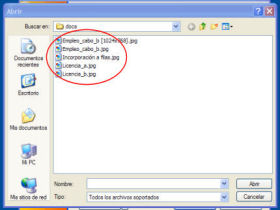
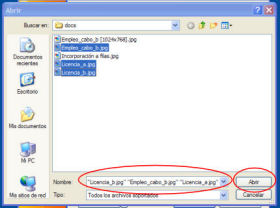
Paso 2. Selección de los valores de la imagen resultante
En la pantalla del programa propiamente dicha, se pueden definir los parámetros necesarios para cambiar las dimensiones de las imágenes seleccionadas. Además del cambio de dimensiones, es posible realizar otras operaciones sobre los archivos de imagen, como elegir el formato de las imagenes resultantes (jpg, bmp, gif, etc.), invertir colores (imagen en negativo), efecto sepia, cambiar la resolución, el tamaño ("peso" en bytes) y otros más. En este mini-tutorial se explica solamente el cambio de dimensiones (ancho x alto), el lector podrá experimentar el resto de funciones muy facilmente, realizando pruebas con las distintas opciones y efectos que permite el programa.
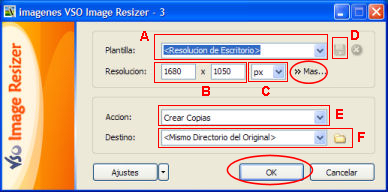
Figura 1
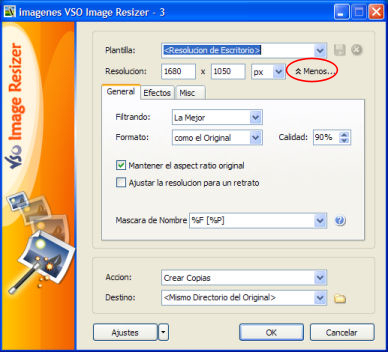
Figura 2
Las figuras 1 y 2 representan las dos opciones de presentación de las que dispone el programa, la 1 con las opciones básicas y la 2 con todas las opciones visibles. Es posible cambiar de una a otra sin más que pinchar en los textos "Más..." y "Menos..." respectivamente. En la explicación que nos ocupa se usarán las opciones básicas (figura 1), que contienen los parámetros necesarios para el cambio de las dimensiones de imágenes.
A continuación se explican los parámetros disponibles para llevar a cabo esta operación. Se han etiquetado de la A a la F (figura 1) para una mayor comprensión.
A.- Plantilla
Es una caja desplegable el la que ya vienen definidas una serie de resoluciones que se pueden seleccionar:
"Resolución Original" - El archivo (o archivos) de imagen a tratar tendrán la misma resolución (tamaño) ancho x alto en pixels (puntos) que el archivo original. En el caso del cambio de tamaño, evidentemente, no es la opción a elegir. Se usa para realizar otro tipo de operaciones con las imagenes, por ejemplo, convertirlas a escala de grises, en la que lo que se desea es cambiar el "color" de la imagen, no su tamaño.
"Resolución de Escritorio" - Cambiará el tamaño de las imagen a la resolución que se tenga definida en Windows para el Escritorio, de tal forma que la imagen resultante ocupara toda la pantalla.
"50%" - Disminuye el ancho y el alto de la imagen en un 50% . Por ejemplo, si la imagen original tiene unas dimensiones de 800 x 600 (ancho x alto), la imagen resultante será de 400 x 300 pixels.
"320 x 200" y el resto de opciones - La imagen resultante tendrá un tamaño de 320 x 200 pixels, o la resolución indicada en la opción elegida.
B.- Resolución
En estas dos cajas se mostrará la resolución elegida en A. También se podrá escribir el tamaño que se desee. Hay que hacer notar que el programa viene configurado para que el tamaño de la imagen resultante sea proporcional ('Aspect Ratio' o Relación de Aspecto) a la imagen original, para así evitar que se deforme la imagen resultante. Es decir, si se cambia el ancho, el programa automáticamente recalculará el alto para conservar la proporcionalidad (relación de aspecto) y lo mostrará en la casilla correspondiente. Igualmente sucederá si se cambia el alto, el ancho proporcional corespondiente se mostrará en su caja. Es posible desactivar la proporcionalidad ('Aspect Ratio') en las opciones avanzadas (figura 2).
C.- Unidades
En este pequeño desplegable se podrán elegir las unidades de las medidas elegidas en B con las que se realizará el cambio de tamaño. Es posible elegir entre "px" pixels (puntos) o "%" porcentaje.
D.- Guardar parámetros
Si se escribe cualquier valor en A o B, que no esté ya definido en alguna de las opciones de A (Plantillas), la caja "Plantilla" (A) quedará automáticamente en blanco, perimtiendo escribir un nombre para la nueva configiuración de parámentros. Pinchando en el icono del disquete (D), que se habrá activado poniéndose de color azul, se guardará dicha configuración para poder usarla con posterioridad.
E.- Acción
En este desplegable se elegirá entre "Crear copias" de la imágenes, "Redimensionar el original" o "Mover" el original a otra ubicaión. Se recomienta elegir la opción "Crear copias" para no perder el archivo original si se selecciona "Mismo directorio del original" en el desplegable siguiente (F).
Estos archivos de copia se crearán con el mismo nombre del original añadiéndole las medidas [ancho x alto] entre corchetes. Por ejemplo, si se tiene un archivo de nombre "foto5.jpg" al que se le aplica un cambio de tamaño a 320x200 pixels, el nombre del archivo resultante será "foto5[320x200].jpg". Esta configuración predeterminada es posible cambiarla en las opciones avanzadas.
F.- Ubicación de los archivos resultantes
En este desplegable se podrá elegir el destino (carpeta del disco del ordenador, escritorio, etc.) en el que se guardarán los archivos resultantes de las operaciones realizadas.
Paso 3. Comenzar la operación
Una vez definidos todos estos parámetros, bastará con pinchar en el botón "OK" para que comience la operación de cambio de dimensiones (o la/s que se haya/n establecido en la configuración). Dependiendo del número de archivos seleccionados, de sus dimensiones, de su tamaño ("peso"), de la capacidad de proceso del ordenador, etc., este proceso tardará más o menos tiempo.
Glosario
Aspect Ratio: relación de aspecto de una imagen. Es el resultado de dividir el ancho por el alto de la imagen (en pixels). Es equivalente a la relación de aspecto en los aparatos de televisión, 4:3, 16:9, ... Por ejemplo, si se tiene una imagen de 800x600 pixels, su relación de aspecto es de 1,333 (800 dividido entre 600). Es evidente que si solo cambiamos uno de los valores manteniendo igual el otro, la relación de aspecto cambia, produciéndose una "distorsión" en la imagen.
Bit: unidad mínima de información digital, que puede tomar el valor uno o cero, on-off, encendido-apagado.
Byte: unidad de medida de la cantidad de información. Un byte contiene a 8 bits (unos y ceros). Se utiliza para cuantificar el "tamaño" de una imágen o cualquier fichero de ordenador ("peso" en el argot). También se usan los múltiplos del byte: KiloByte (Kb) = aprox. 1.000 bytes, Megabyte (Mb) = aprox. 1.000.000 de bytes = 1.000 Kb, Gigabyte (Gb) = aprox. 1.000 Mb, Terabyte (Tb) = 1.000 Gb.
Dimensiones de la imagen: medidas en pixels (puntos) del ancho y el alto de una imagen.
Pixel: una imagen está compuesta de puntos, X puntos de ancho e Y puntos de alto. A cada uno de ellos se les denomina pixel (punto). Por ejemplo, una imagen de 800x600 pixels estará compuesta por 800 x 600 = 480.000 pixels.
Resolución: es la cantidad de pixels por unidad de longitud que hay en una imagen. Se suele medir en pixels/pulgada (puntos por pulgada - ppp, 'dot per inch' - dpi).
Tamaño: medida de la cantidad de información en bytes que contiene una imagen o cualquier fichero de ordenador. Por ejemplo, si los valores de cada pixel se almacenan en un byte cada uno, una imagen de 800x600 pixels tendrá un tamaño de 480.000 bytes = 480 Kb.
77,78% de 9 votantes opinaron que esta FAQ es útil. Yo creo que esta FAQ:

Si es útil

No es útil
¿Cómo puedo girar las fotos en Windows XP?
Escrito por Pablo Vázquez Ramírez
lunes, 02 de marzo de 2009
Para girar una fotografía no hace falta disponer de un programa de tratamiento de imágenes, como PhotoShop o similares. El propio sistema operativo Windows XP nos proporciona la herramienta para hacerlo.
Leer más...20,00% de 5 votantes opinaron que esta FAQ es útil. Yo creo que esta FAQ:

Si es útil

No es útil